Criando Alarmes com AWS CloudWatch
- JP
- 1 de nov. de 2021
- 5 min de leitura
Atualizado: 30 de dez. de 2024

A utilização de alarmes é um requisito imprescindível quando se trabalha com diversos recursos na nuvem. É uma das formas mais eficientes em monitorar e entender o comportamento de uma aplicação caso as métricas estejam diferentes do esperado.
Neste post, vamos criar um alarme do zero utilizando AWS CloudWatch. Existem diversas outras ferramentas que nos possibilita configurarmos alarmes, mas quando se trabalha com AWS, configurar alarmes utilizando CloudWatch é bem simples e rápido.
Let's do this!
Primeiramente, precisamos escolher algum recurso no qual vamos monitorar, para simplificar, vamos criar um SQS e utilizar uma de suas métricas para que a gente possa utilizar no nosso alarme.
Criando uma fila SQS
Vamos criar uma fila SQS simples e escolher alguma métrica para que a gente possa utilizar no nosso alarme.
Acesso o console da AWS e na barra de pesquisa, digite "SQS" conforme imagem abaixo e em seguida, acesse o serviço.

Após acessar o serviço, clique em Criar Fila

Vamos criar uma fila padrão para o exemplo, o nome da fila será sqs-messages conforme mostrado abaixo. Não precise se atentar aos outros detalhes, apenas clique no botão Criar Fila para finalizar a criação.

Fila criada, agora o próximo passo é criar o nosso alarme.
Criando o Alarme
Todo recurso/serviço é composto de uma ou mais métricas, são basicamente características.
Imagine um carro, no carro temos características do tipo, KMs rodados, KM/hora, quantidade de passageiros em um certo momento e quantidade de combustível no tanque e entre outros.
Em uma fila SQS temos métricas do tipo, número de mensagens enviadas, número de recebimentos vazios, tamanho das mensagens enviadas, número de mensagens recebidas e etc.
Para o nosso exemplo, vamos escolher a métrica baseada em número de mensagens enviadas (numberOfMessagesSent). Na prática, poderíamos escolher essa métrica por vários motivos.
Imagine em uma aplicação que, em casos de instabilidade, mensagens serão enviadas para uma determinada fila, assim, evitando perdas. É de grande importância sabermos que existem mensagens que foram enviadas para uma determinada fila neste contexto de instabilidade. Dessa forma, o alarme deverá ser acionado.
Acesse a AWS via console e procure por Cloudwatch na barra de pesquisa, conforme imagem abaixo.

Após acessar o serviço, clique na opção Em alarme no canto esquerdo da tela e em seguida clique no botão Criar alarme.

Selecione a métrica conforme a tela abaixo

Escolha a opção SQS

Em seguida, clique em Métricas da fila

Na barra de pesquisa, digite sqs-messages para buscar as métricas relacionadas a SQS criada nos passos anteriores.

Após a pesquisa da fila e suas métricas, selecione o item da coluna Nome da métrica identificado como NumberOfMessagesSent, e em seguida, clique em Selecionar métrica.

Na próxima tela iremos configurar mais detalhes sobre o alarme como: período, estatística, condição para o acionamento, valor limite e pontos de dados.
Configurando as métricas

Nome da métrica: é a métrica escolhida nos passos anteriores, ou seja, esta métrica mede o número de mensagens enviadas para a SQS (NumberOfMessagesSent).
QueueName: Nome da SQS no qual o alarme será configurado.
Estatística: Neste campo podemos escolher opções como Média, Soma, Mínimo e entre outros. Isso vai depender do contexto o qual você vai precisar para configurar o alarme e a métrica. Neste exemplo escolhemos Soma, pois queremos pegar a soma do número de mensagens enviadas em um determinado período.
Período: Neste campo definimos o período em que o alarme será acionado caso atinja a condição limite, no qual, será definido nos próximos passos.
Configurando as condições

Tipo de limite: Para este exemplo vamos utilizar o Estático.
Sempre que o NumberOfMessagesSent for...: Vamos selecionar a opção Maior
que...: Neste campo vamos configurar a quantidade de NumberOfMessagesSent como condição para acionar o alarme. Vamos colocar 5.
Configuração adicional
Para a configuração adicional, temos o campo Pontos de dados para o alarme no qual gostaria de detalhar um pouco mais o seu funcionamento.
Pontos de dados para o alarme
Esta opção adicional, flexibiliza a configuração do alarme combinado as condições definidas anteriormente.
Por padrão, esta configuração é: 1 de 1
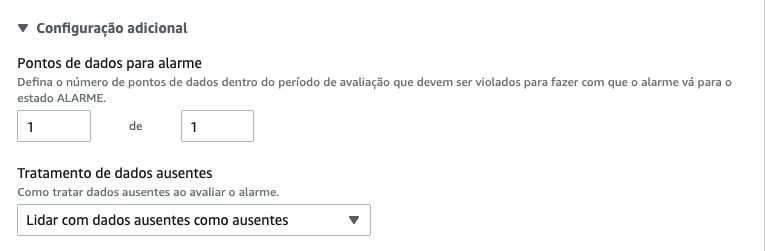
Como funciona?
O primeiro campo refere-se a quantidade de pontos e o segundo campo, refere-se ao período. Mantendo as configurações anteriores mais a adicional significa que, o alarme será acionado caso a métrica NumberOfMessagesSent for maior que a soma de 5 em um período de 5 minutos. Até então, a configuração adicional padrão não altera as configurações definidas anteriormente, nada muda.
Agora, vamos alterar esta configuração para entender melhor. Vamos alterar de: 1 de 1 para 2 de 2.

Isso nos diz que, quando a condição do alarme for atingida, ou seja, para a métrica NumberOfMessagesSent, a soma for maior do que 5, o alarme será acionado para 2 pontos de dados em 10 minutos. Perceba que o período foi multiplicado devido ao segundo campo com o valor 2.
Resumindo de forma mais objetiva, mesmo que a condição seja atingida, o alarme somente será acionado se existir 2 pontos de dados acima do limite em um período de 10 minutos. Isso nos dá uma certa flexibilidade afim de evitar falsos alarmes. Vamos entender melhor ainda quando efetuamos alguns testes de acionamento do alarme.
Vamos manter as configurações a seguir e clique em Próximo
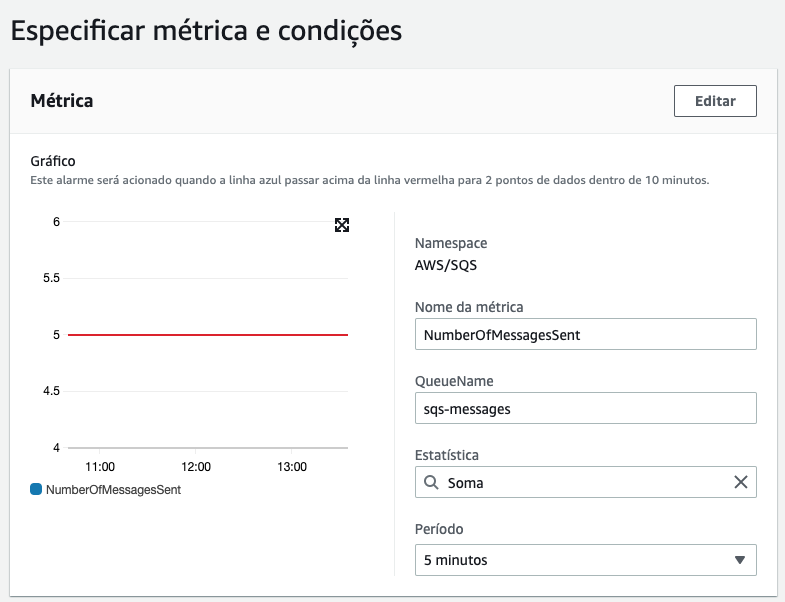

Configurando as ações
Na próxima tela, vamos configurar as ações responsáveis por notificar um destino caso o alarme seja acionado.

Nesta tela, vamos manter a configuração Em alarme e em seguida, vamos criar um novo tópico e por último, vamos adicionar um email no qual desejamos receber as notificações de erros. Na prática, existem melhores formas de notificação, mas não entraremos nestes detalhes.
Selecione a opção Criar novo tópico e preencha com um nome desejado e em seguida, digite um email valido no campo Endpoints de e-mail que receberão a notificação ...

Feito o preenchimento, clique em Criar tópico e em seguida, um email será enviado para confirmar a inscrição no tópico criado. Faça a confirmação no seu email e clique em Próximo na tela do alarme para prosseguir com a criação.
Agora, precisamos adicionar o nome do alarme na tela abaixo e em seguida clicar em Próximo. A próxima tela será a de revisão, clique em Criar alarme para finalizar a criação.

Pronto, agora temos um alarme criado e é hora de testar.
Testando o alarme
Para testar o alarme, vamos enviar 6 mensagens para a fila criada anteriormente conforme a tela abaixo.
Repita esta ação por 6 vezes clicando em Enviar mensagem, fique a vontade para mudar o conteúdo da mensagem.

Após o envio das mensagens, perceba que mesmo que o limite seja ultrapassado, o alarme não foi acionado. Isso se deve a configuração adicional, caso contrário, bastaria ter configurado os pontos de dados para 1 de 1 para que o alarme fosse acionado.

Agora, vamos enviar várias outras mensagens que exceda o limite em períodos curtos dentro da janela de 10 minutos.

Perceba que na imagem acima o alarme foi acionado, pois além de ter atingido a condição especificada nas configurações, também atingiu os 2 pontos de dados.
Verifique no email adicionado nas configurações de notificação pois, provavelmente um email foi enviado com os detalhes do alarme.
Após o período de 10 minutos, o alarme passa de Em alarme para OK.
É isso, curtiu? Até mais!
Comments